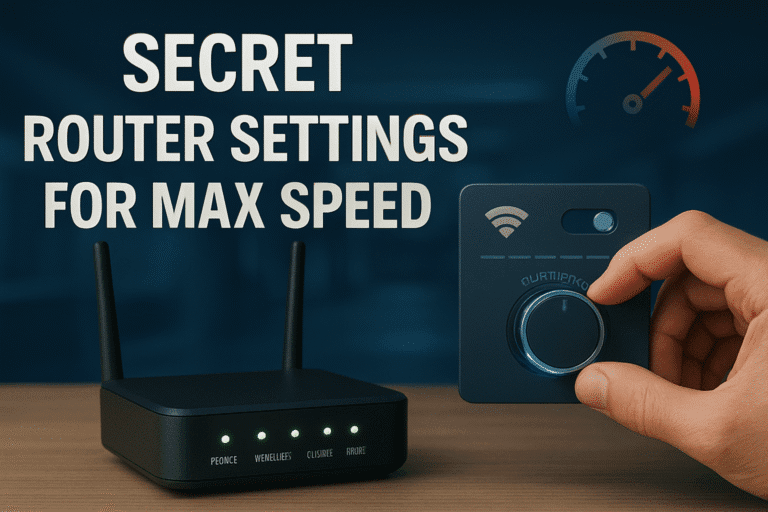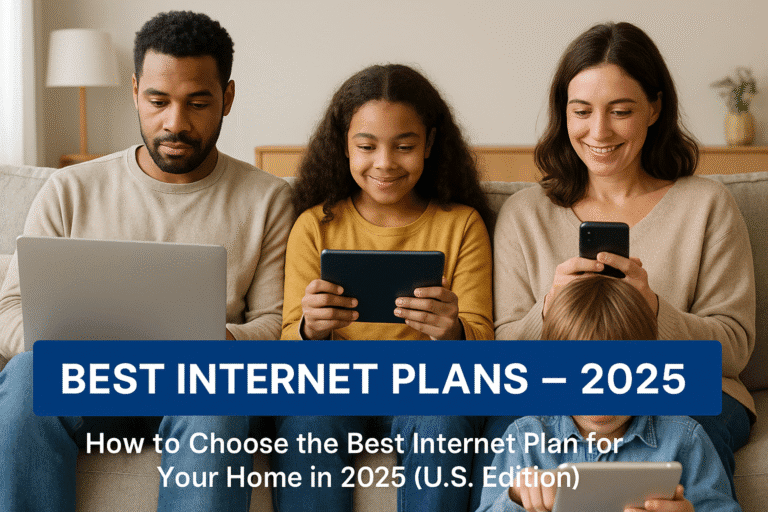Is your internet crawling when you need it most? Don’t worry – with a few simple troubleshooting steps, you can often fix slow internet without calling tech support. This guide walks you through proven solutions to boost your speed and get back online faster.
We’ve all been there – you’re in the middle of an important video call, streaming your favorite show, or about to win an online game when suddenly everything freezes. Slow internet is more than just an annoyance; in today’s connected world, it’s a genuine productivity and entertainment killer.
If you’ve found yourself asking, “Why is my WiFi so slow all of a sudden?” or “Why is my internet dragging today?”, you’re not alone. Internet slowdowns happen for countless reasons – from simple router issues to complex ISP problems.
The good news? Many internet speed problems can be diagnosed and fixed at home without technical expertise. This comprehensive guide will walk you through simple and advanced solutions to troubleshoot slow internet, whether you’re experiencing WiFi issues or general connectivity problems. And if you’re specifically looking to boost your WiFi speed, check out our detailed guide on how to boost WiFi speed for additional solutions.
Why Is My Internet So Slow? Common Causes
Before diving into solutions, understanding what might be causing your slow internet can help you target the right fix:
- ISP throttling – Your provider might be intentionally slowing your connection during peak hours or if you’ve exceeded data limits
- Outdated hardware – Old routers and modems struggle with modern internet demands
- WiFi interference – Neighboring networks, walls, appliances, and even fish tanks can disrupt your signal
- Too many connected devices – Each device takes a slice of your bandwidth pie
- DNS problems – Inefficient domain name servers can slow down your browsing experience
- Malware or viruses – Unwanted programs might be consuming your bandwidth in the background
- Network congestion – Peak usage times (evenings in residential areas) often mean slower speeds
⚠️ Important: WiFi and internet aren’t the same thing! WiFi is how your devices connect to your local network wirelessly, while internet speed is determined by your ISP connection. You can have strong WiFi but slow internet, or vice versa.
Run a WiFi Connection Test First
Before attempting any fixes, establish a baseline by testing your current speeds. This helps identify if the problem is your internet connection or just WiFi signal strength.
Recommended speed testing tools:
- Speedtest.net – The most comprehensive tool with server selection options
- Fast.com – Netflix’s simple speed test that focuses on download speed
- Google Speed Test – Quick test directly from search results
How to interpret your results:
- Download speed: How quickly data comes to your device (most important for streaming and browsing)
- Upload speed: How quickly you can send data (important for video calls and uploading files)
- Ping/Latency: Response time in milliseconds (critical for gaming and video calls)
✅ Quick Test: Compare your actual speeds with what you’re paying for. Most ISPs advertise “up to” speeds that you might not always achieve, but you should generally get at least 70-80% of the advertised speed.
Top 10 Fixes for Slow Internet
1. Restart Your Router & Modem
Why it works: This simple fix clears temporary memory, reestablishes connections, and often resolves minor glitches.
How to do it right:
Step 1. Unplug both your router and modem from power
Step 2. Wait at least 30 seconds (this ensures complete power discharge)
Step 3. Plug the modem in first and wait for it to fully boot (usually 1-2 minutes)
Step 4. Then plug in your router and wait for it to establish connection
✅ Pro Tip: Many modern routers have reset buttons – but a full power cycle as described above is more effective than just pressing the reset button.
2. Change WiFi Channel or Band
Why it works: WiFi routers broadcast on different channels and bands. In crowded environments, these can become congested like busy highways.
How to optimize:
- 2.4 GHz vs 5 GHz: The 2.4 GHz band offers better range but is more congested; 5 GHz provides faster speeds but shorter range
- Switch channels: On 2.4 GHz, stick to channels 1, 6, or 11 to minimize overlap
- How to change: Access your router’s admin panel (usually by typing 192.168.0.1 or 192.168.1.1 in your browser) and look for wireless settings
⚠️ Warning: If you live in an apartment building or dense neighborhood, channel congestion is likely a major factor in slow WiFi. Learn more about optimizing your WiFi channels in our guide to boosting WiFi speed.
3. Update Router Firmware
Why it works: Router manufacturers regularly release updates that improve performance and security.
How to update:
- Access your router’s admin panel
- Look for “Firmware Update,” “Router Update,” or similar option
- Follow the on-screen instructions to check for and install updates
Quick Fix: Many modern routers allow automatic updates – enable this feature if available.
4. Check for Bandwidth-Hogging Apps
Why it works: Some applications silently consume large amounts of bandwidth, leaving little for other tasks.
Common culprits:
- Large automatic updates (Windows, macOS, game platforms)
- Cloud backup services (OneDrive, Google Drive, Dropbox)
- Video streaming in high quality
- Torrenting applications
- Smart home devices with continuous data transfer
How to identify and fix:
- On Windows, check Task Manager (Ctrl+Shift+Esc) > Network column
- On Mac, use Activity Monitor > Network tab
- Temporarily pause or limit bandwidth for non-essential applications
⚠️Not sure if 5G or fiber suits your needs better? Check out this detailed guide comparing speed, reliability, and more.
5. Move Closer to the Router
Why it works: WiFi signals weaken with distance and obstacles.
Optimization tips:
- Place your router centrally in your home, elevated if possible
- Keep it away from metal objects, thick walls, and appliances
- Consider signal strength when choosing your work location
- Use WiFi analyzer apps to identify dead zones
6. Use Ethernet for Stable Connection
Why it works: Wired connections bypass WiFi interference and consistently deliver faster, more stable connections.
When to consider Ethernet:
- Gaming requiring low latency
- Video conferencing and important calls
- Large file transfers
- Critical work applications
Quick Fix: Keep at least one Ethernet cable at home for troubleshooting or priority connections.
7. Scan for Malware
Why it works: Malicious software can consume bandwidth without your knowledge.
How to check:
- Run a full system scan with your antivirus software
- Check for unusual network activity in Task Manager
- Monitor for sudden drops in available bandwidth
Recommended free tools:
- Windows Defender (built into Windows)
- Malwarebytes Free
- AVG Free Antivirus
8. Switch to a Better DNS
Why it works: Your ISP’s default DNS servers might be slow or inefficient at translating website addresses.
Popular alternative DNS options:
- Google DNS: 8.8.8.8 and 8.8.4.4
- Cloudflare: 1.1.1.1 and 1.0.0.1
- OpenDNS: 208.67.222.222 and 208.67.220.220
How to change DNS:
- Access your device or router network settings
- Find DNS settings (usually under advanced options)
- Enter the primary and secondary DNS server addresses
✅ Pro Tip: Changing DNS at the router level applies to all connected devices.
9. Upgrade Your Plan or Router
Why it works: Older routers struggle with modern internet needs, and basic internet plans may not support multiple devices.
Signs you need an upgrade:
- Router more than 3-5 years old
- Multiple people streaming or gaming simultaneously
- Smart home with many connected devices
- Working from home with video conferences
Router specifications to look for:
- WiFi 6 (802.11ax) for newest technology
- Dual or tri-band capability
- Mesh systems for larger homes
- QoS (Quality of Service) features to prioritize important traffic
10. Contact Your ISP
Why it works: Sometimes the problem isn’t on your end at all.
When to call your provider:
- Speed tests consistently show much lower than paid speeds
- You’ve tried multiple fixes with no improvement
- Internet drops regularly at specific times
- Your equipment passes self-diagnostics
Before calling, gather:
- Screenshots of speed tests
- List of troubleshooting steps you’ve already taken
- Specific times when problems occur
- Any error messages from your modem
✅ Quick Fix: Check your ISP’s service status page or social media accounts to see if there are known outages before calling.
Slow Internet Today? Real-Time Troubleshooting Checklist
Follow this step-by-step checklist when you notice sudden slowdowns:
✅ Test your speed to see how bad the slowdown is
✅ Check other devices – is the problem affecting everything or just one device?
✅ Restart troubled device first
✅ Check for background downloads or updates
✅ Restart router and modem
✅ Try both WiFi and Ethernet if possible
✅ Check ISP status page for reported outages
✅ Run a quick malware scan
✅ Try a different DNS server temporarily
✅ Call your ISP if all else fails
Bonus: Tools to Monitor & Speed Up Internet
These specialized tools can help identify and resolve specific problems:
- NetSpot (Windows/Mac) – Creates visual WiFi coverage maps of your home
- GlassWire (Windows) – Monitors which apps are using your bandwidth
- WiFi Analyzer (Android) – Identifies the least crowded WiFi channels
- Fing (iOS/Android) – Discovers all devices on your network, helping identify bandwidth hogs
- SG TCP Optimizer (Windows) – Tweaks Windows TCP settings for better performance
⚠️Need stronger Wi-Fi in every corner of your house? Explore the top mesh Wi-Fi solutions built for large, multi-level homes.
Conclusion
Slow internet doesn’t have to be a permanent frustration. In most cases, the solutions are simpler than you might think – a quick router restart, changing to a less congested WiFi channel, or switching to a wired connection can make a world of difference.
Remember that internet performance depends on many factors, from your home setup to your ISP’s infrastructure and even global internet conditions. By following the troubleshooting steps in this guide, you’ll be able to identify and fix the most common causes of slow internet and WiFi problems.
If you’ve tried everything and still struggle with consistently slow speeds, it might be time to upgrade your equipment or have a serious conversation with your internet service provider about your plan. Technology evolves quickly, and yesterday’s fast connection might not meet today’s demands for streaming, gaming, and working from home.
For even more detailed strategies focused specifically on boosting your WiFi performance, be sure to read our companion guide on how to boost WiFi speed, which offers additional techniques and solutions.